Blogger ကို ေရြးခ်ယ္မႈအတြက္ ေက်နပ္ႏွစ္သက္မႈကို ေပးစြမ္းႏုိင္မည့္ ထူးျခားသည့္ အပုိင္းကေတာ့ Email ျဖင့္ Post လွမ္းတင္ႏုိင္ျခင္းပင္ ျဖစ္ပါတယ္။ သာမန္ Email ပုိ႔ရုိးပို႔စဥ္အတုိင္း ပို႔ရုံျဖင့္ Blog ထဲမွာ Post တစ္ခုတင္ျပီးသား ျဖစ္ပါလိမ့္မယ္။ ဆုိရရင္ Email ပို႔တဲ့အခါေရးသည့္ Subject သည္ Post Title ျဖစ္လာမည္။ Email Message တြင္ပါ စာသားတုိ႔သည္ Post တြင္းပါစာသားမ်ား ျဖစ္လာပါလိမ့္မယ္။ အဓိကက်တာက To ေနရာမွာ ထည့္သြင္းေပးပို႔ရမယ့္ Email Address ပင္ျဖစ္ပါတယ္။
၄င္း Email လိပ္စာကိုရရွိဖုိ႔ရန္ Blogger မွာ Login ၀င္ေရာက္ျပိး ဖန္တီး ယူရမယ္။ ျပီးရင္ လွ်ိဳ႕၀ွက္ထားရမယ္။ ဘာျဖစ္လုိ႔လည္းဆုိေတာ့ ဘယ္သူပဲပို႔ပို႔ အဲဒီလွ်ိဳ႕၀ွက္လိပ္စာဆီပို႔လုိ
က္ျပီဆုိတာႏွင့္ Blog ထဲမွ Post တစ္ခုအေနႏွင့္ တက္လာေတာ့မွာ ျဖစ္သည့္အတြက္ ထုိလိပ္စာကို လံုး၀ လွ်ိဳ႕၀ွက္ထားရပါမယ္။ ပထမ အဆင့္အေနႏွင့္ လွ်ိဳ႕၀ွက္လိပ္စာ (Secret Email Address) ရရွိေအာင္လုပ္ေဆာင္ပံု အဆင့္ဆင့္ကို ၾကည့္ၾကရေအာင္။ ျပီးမွ Gmail ဖြင့္ျပီး ၄င္းလွ်ိဳ႕၀ွက္ လိပ္စာထံသို႔ Email တစ္ေစာင္ေရးပို႔ျပီး Post လွမ္းတင္ပံုကို ဆက္လက္ ေျပာျပသြားပါမယ္။
1.
www.blogger.com ထဲသို႔ Login ၀င္ေရာက္ခဲ့ျပီးျပီဆုိရင္ Setting tab ေအာက္တြင္ရွိေသာ Email ထဲသို႔သြားလုိက္ရေအာင္။ ဒီေနရာကို (Setting/Email) Page လုိ႔ေခၚလုိက္က်ရေအာင္။
2. Blog Send Address ေနရာတြင္ မိမိရဲ႕ Email လိပ္စာကုိထည့္သြင္းေပးလုိက္ပါ။ Mail-to-Blog Address ေန၇ာတြင္ လွ်ိဳ႕၀ွက္လိပ္စာအတြက္ မိမိအသံုးျပဳလုိတဲ့ စာလံုးမ်ားကို ထည့္ေပးရပါမယ္။ လွ်ိဳ႕၀ွက္ Email လိပ္စာသည္ ေအာက္ေဖာ္ျပပါ ပံုစံအတုိင္းျဖစ္သည္။ ------@blogger.com လိပ္စာမွ -----ျပထားေသာ ေနရာမ်ားသည္ ကိုယ္ထည့္ရမည့္ အပုိင္းပင္ ျဖစ္ပါတယ္။ ေရွ႕ကဆုိခဲ့သလုိပင္ လွ်ိဳ႕၀ွက္လိပ္စာျဖစ္ရမွာ ျဖစ္သည့္အတြက္ အျခားသူမ်ားခန္႕ မွန္းလုိ႔ မရႏုိင္ေစမည့္ စာလံုးမ်ားသာ ျဖစ္သင့္ပါတယ္။ အနည္းဆံုး ၄-လံုးျဖည့္သြင္း ၾကရပါမယ္။ ဥပမာ-ပံုအရ လွ်ိဳ႕၀ွက္စာသည္ username@blogger.com ျဖစ္လာပါမည္။
3. Save Setting တြင္ Click တစ္ခ်က္ႏွိပ္လုိက္ပါ။ Secretemail Adddress တစ္ခုတည္ေဆာက္ျခင္း ျပီးဆံုးသြားပါျပီ။
ဒါဆုိရင္ ဒုတိယအဆင့္ျဖစ္တဲ့ Email မွတဆင့္ Post လွမ္းေရးဖုိ႔ရန္ အဆင္သင့္ ျဖစ္ပါျပီ။ Email ဖြင့္ျပီး Post တစ္ခုေလာက္ေရးတင္ပံုကို ၾကည့္လုိက္ရေအာင္……..
1. To ေနရာတြင္ လွ်ို႕၀ွက္လိပ္စာကို ထည့္သြင္းပါ။
2. Subject ေနရာတြင္ ေရးခဲ့ေသာ စာသားမ်ားသည္ Post title ျဖစ္လာလိမ့္မည္။
3. Email Message ၏ Body ထဲတြင္ ေရးသားေသာ စာမ်ားသည္ Post တြင္ပါ စာသားမ်ား ျဖစ္လာပါလိမ့္မယ္။ ေရးလုိသမွ် ေရးျပီးျပီဆုိရင္ ေနာက္မွ စာေနာက္ဆံုးမွာ #end ဆုိတာေလးကိုထည့္ေပးလုိက္ပါ။ ဒီေနရာအထိပဲဆုိတဲ့ သေဘာျဖစ္ပါတယ္။ အခ်ိဳ႕ Email Program ေတြမွာ ကိုယ္ေရးတာအျပင္ “No Virus Found” ဆုိတဲ့ စာသားေတြ၊ ေၾကာ္ျငာေတြအလုိလုိပါသြား တတ္ပါတယ္။ အဲ့ဒါေတြမပါေအာင္ #end ကိုထည့္ရျခင္း ျဖစ္ပါတယ္။
စိ္တ္တုိင္းက်ျပီဆုိလွ်င္ Send တြင္ Click ႏွိပ္ျပီးပို႔လုိက္ပါ။ ခဏအၾကာ Blog ထဲမွာ Post သစ္တခုတုိးလာပါလိမ့္မယ္။
Blog ေရးနည္း
Blog တုိ႔သည္ Website မ်ားကဲ့သုိ႔ပင္ ျဖစ္ပါသည္။ ဆုိရရင္ Website မ်ားမွာကဲ့သို႔ Blog တစ္ခုမွာလည္း အျခားမည္သည့္ Blog တုိ႔ႏွင့္ မတူႏုိင္တဲ့ ကိုယ္ပုိင္လိပ္စာ ( URL) တစ္ခုစီရွိၾကပါတယ္။ Page တစ္ခုကေန အျခား Page တစ္ခုကို ကူးေျပာင္းၾကည့္ရူႏုိင္တဲ့ Hyperlink ေတြပါရွိၾကတယ္။ ဒါက အေျခခံ အက်ဆံုး တူညီခ်က္ေတြကို ေျပာတာပါ။ သေဘာတရားအားျဖင့္ အနည္းငယ္ကြဲလြဲမႈေလးေတြေတာ့ ရွိပါတယ္။
အဓိကအားျဖင့္ Website တို႔တြင္ ေရးသားေဖာ္ျပထားေသာ အေၾကာင္းအရာတုိ႔ႏွင့္ ပတ္သက္ျပီး ၀င္ေရာက္ဖတ္ရူ႔သူမ်ားအေနႏွင့္ ပါ၀င္ေဆြးေႏြးခြင့္မရွိပါဘူး။ ၀င္ေရာက္ဖတ္ရူႏုိင္ရုံသက္သက္ ျဖစ္ပါတယ္။ သို႔ေသာ္ Blog တြင္ ပါ၀င္ေရးသားခ်က္မ်ားေပၚမွာ စိတ္၀င္စားရင္ ဖတ္ရူသူတုိ႔ ကိုယ္တုိင္ ေ၀ဖန္ေဆြးေႏြး Comment ၀င္ေရးလုိ႔ ရႏုိင္ပါတယ္။ သိလုိသမွ်ကိုလည္း ေမးျမန္းႏုိင္ၾကပါတယ္။
C-Box
C-Box ဆုိတာက Blog Page အေတာ္မ်ားမ်ားမွာ ေတြ႕ရေလ့ရွိတဲ့ စကားေျပာခန္း (Chat room) ေလးမ်ားပဲ ျဖစ္ပါတယ္။ အဲဒီ C-Box ထဲမွာ Post တြင္းပါ အေၾကာင္းအရာတုိ႔ႏွင့္ ပတ္သက္ျပီး လြယ္လြယ္ကူကူ ေဆြးေနြးေမးျမန္းႏုိင္ၾကသလုိ Blog ကိုလာေရာက္လည္ပတ္သူေတြ အခ်င္းခ်င္းလည္း ႏွစ္သက္ရာ အေၾကာင္းအရာကုိ ေခါင္းစဥ္တင္ ေဆြးေႏြးႏုိင္ၾကသည္။
သေဘာက Blog ပုိင္ရွင္ႏွင့္ ၀င္ေရာက္ဖတ္ရူသူတုိ႔အလြယ္တကူ ထိေတြ႕ ဆက္ဆံႏုိင္တဲ့ ေနရာေလးပင္ ျဖစ္ပါတယ္။ မိမိရဲ႕ Blog မွာလည္း C-Box ထားခ်င္ရင္ အခေၾကးေငြကုန္က်မႈမရွိဘဲ ထည့္သြင္းထားနုိင္ပါတယ္။
Blog ထဲမွာ C-box ထည့္ျခင္းကို ေအာက္ေဖာ္ျပပါအတုိင္း ၃ပုိင္းခြဲ၍ ေဖာ္ျပသြားပါမယ္။
1) Create an C-Box Account
2) Configuring C-Box
3) Add to Blog
Create an C-Box Account
C-Box ထံမွ Account တစ္ခု၇ရွိရန္ ထံုးစံအတုိင္း ပထမဦးစြာ Registration လုပ္ရမယ္။ ျပီးရင္ Email မွတဆင့္ Activative လုပ္ၾကရပါမယ္။
1.
www.Cbox.ws သုိ႔သြားပါ။ ေရာက္ျပီဆုိရင္ Account သစ္တစ္ခုစေဆာက္ရန္ Signup တြင္ Click ႏွိပ္လုိက္ပါ။
2. Username၊ Password အပါအ၀င္ Email Address တုိ႔ကိုျဖည့္ျပီး Register လုပ္ရပါမယ္။ ျပည့္စံုစြာ ျဖည့္စြက္ျပီးလွ်င္ Finish တြင္ Click တစ္ခ်က္ႏွိပ္လုိက္ပါ။ ဒါဆုိရင္ Registration လုပ္ျခင္း ျပီးဆံုးသြားျပိး မိမိထည့္သြင္းေပးခဲ့ေသာ Email လိပ္စာတြင္းသို႔ C-Box မွ Mail တစ္ေစာင္ပို႔ထားပါလိမ့္မယ္။
3. C-Box တြင္ Register လုပ္စဥ္အခါတုန္းက ေပးခဲ့ေသာ Email အတြင္းသို႔ Login ၀င္လုိက္ပါက C-Box မွပို႔ထားေသာ Message အားေတြ႕ရပါမယ္။ ၄င္း Mail Message အားဖြင့္ဖတ္လုိက္ပါ။
4. ပြင့္လာေသာ Mail Message ထဲတြင္
www.cbox.ws သို႔၀င္ေရာက္တဲ့အခါ အသံုးျပဳႏုိင္မည့္ Username ႏွင့္ Password တုိ႔ကို ေတြ႕ရပါမယ္။ လုိအပ္ပါက ကူးယူမွတ္ထားလုိက္ပါ။ ထုိ႔ေနာက္ အျပာ ေရာင္ Activation Link ေပၚတြင္ Click တစ္ခ်က္ႏွိပ္လုိက္ပါ။ သီးျခား Window တစ္ခုပြင့္လာျပီး
www.cbox.ws သို႔ ျပန္ေရာက္သြားပါမယ္။
5. Activation လုပ္ရန္အတြက္ Username ႏွင့္ Password ကိုျဖည့္ျပီး Login ၀င္ရပါမယ္။ (Username က ျဖည့္ျပီးသားျဖစ္ပါလိမ့္မယ္)။ Password ျဖည့္ျပီး Login တြင္ click ႏွိပ္လိုက္ပါ။ ဒါဆုိရင္
www.cbox.ws သို႔ Login ၀င္ေရာက္သြားျပီး Activaiton လုပ္ျခငး္ျပီးဆံုးျပီျဖစ္ပါတယ္။
Configuring you C-Box
C-box တြင္ Login ၀င္ေရာက္ခဲ့ျပီးျပီဆုိရင္ လုိအပ္သလုိ Setting အခ်ိဳ႕ကို ျပင္ဆင္ႏုိင္ၾကပါျပီ။ အထူးသျဖင့္ C-Box အရြယ္အစား၊ စာလံုးအေရာင္ အစရွိသျဖင့္ေပါ့။ စိတ္တုိင္းက်ျပီဆုိမွ နာရီေတြ၊ ျပကၡဒိန္ေတြထည္သလုိပင္ HTML Code မ်ားအား Copy ကူးယူျပီး မိမိ Blog ထဲသြားထည့္ၾကရပါမယ္။
1. C-Box အတြင္း၀င္ေရာက္ျပိးျပီဆုိလွ်င္ မိမိေရာက္ရွိေနေသာ ေနရာသည္ Admin ေအာက္မွာ My Account ဆုိတဲ့ ေနရာျဖစ္ပါတယ္။ (Page ၏ ဘယ္ဘက္ Quick Setup၊ Option အစရွိသည္တုိ႔ထဲမွ My Account သည္ High Light ျဖစ္ေနပါမည္)။ C-Box Options တြင္ Click ႏွိပ္လုိက္ပါ။
2. Options ထဲတြင္ C-Box ရဲ႕ အရြယ္အစားကုိ လုိသလုိ ျမင္ႏုိင္ပါတယ္။ မႈလ အရြယ္အစားက 160*380 px ျဖစ္ပါတယ္။
3. အကယ္၍မ်ား 200*400 px လုိ႔မ်ား ေျပာင္းလုိက္ရင္ C-Box သည္ ေဘးဘက္ပိုက်ယ္လာမယ္။ အေပၚေအာက္ ရွည္လာမယ္ေပါ့။ တစ္ခုခုျပင္ခဲ့တယ္ဆုိရင္ အေရးၾကီးတာက Save တြင္ Click ႏွိပ္ရပါမယ္။
မွတ္ခ်က္။ ။ စာလံုးအေရာင္အရြယ္အစားေတြကို ေျပာင္းလုိလွ်င္ Colours & Fonts တြင္ Click ႏွိပ္သြားေရာက္ျပီး လုိသလုိျပင္ဆင္ႏုိင္ပါတယ္။ ေနာက္တခါ Smiles ထဲမွာဆုိရင္ Keyboard ကေနဘယ္ေသကၤတေတြတြဲရုိက္ပါက C-Box ထဲမွာ ဘယ္လုိပံု (Gesture) ေလးေတြေပၚမယ္ဆုိတာ မ်ိဳးသြားေရာက္ေလ့လာ ထားႏုိင္ၾကပါတယ္။
C-Box အတြင္းေရးသားထားေသာ Message မ်ားအား ဖ်က္ထုတ္ျခငး္၊ ဘယ္သူေတြကိုေတာ့ ၀င္ေရာက္ ေရးသားခြင့္ မျပဳဆုိတာမ်ိဳးေတြ ကန္႕သတ္လုိပါက Message Blocked user တို႔ထဲမွာ လုပ္ေဆာင္ ႏုိင္ၾကပါတယ္။ ယခုအဆင့္တင္ မလုိအပ္ေသးပါ။
4. စိတ္တုိင္းက်ျပင္ဆင္ခဲ့ျပီးျပီ
ဆုိရင္ မိမိ Blog တြင္ ထည့္သြင္းရန္အတြက္ HTML Code မ်ားကို Copy ကူးယူရပါမယ္။ Quick setup တြင္ Click ႏွိပ္လုိက္ပါ။ မိမိရဲ႕ C-Box အတြက္ HTML Code မ်ားျမင္ၾကရ ပါမယ္။
5. “Copy to Clipboard” တြင္ Click ႏွိပ္လုိက္ပါက ၄င္း Code မ်ားအားလံုးကို Copy ကူးယူျပီးသြားပါျပိ။ တစ္ေနရာတြင္ Paste (Ctrl+v) လုပ္ႏုိင္ျပီျဖစ္ေၾကာင္း ေဖာ္ျပေသာ Message ပါသည့္ Box က်လာပါမည္။ OK တြင္ ႏွိပ္ျပိး ပိတ္လုိက္ပါ။
Add to Blog
C-Box အတြက္ HTML Code ေတြ Copy ကူးခဲ့ျပိးလွ်င္ ေရွ႕က နာရီ၊ ျပကၡဒိန္တို႔ ထည့္သလုိပင္ Blog Page Element တစ္ခုအျဖစ္ Paste လုပ္ျပီးထည့္ၾကရုံ ျဖစ္ပါတယ္။
HTML Java Script ေနရာရွိ Add to Blog တြင္ Click ႏွိပ္လုိက္ပါ။ Configure Window ပြင့္လာပါမည္။ Title ေနရာတြင္ ေပးလုိေသာ အမည္ထည့္ပါ။ ဥပမာ-မွာခ်င္တာေလးေတြရွိရင္မွာ
ခဲ့ပါ။
Content ထဲတြင္ Cursor ခ်ျပီး (Ctrl+V) တြဲႏွိပ္ပါ (သုိ႔) Content ေနရာထဲတြင္ ညာဘက္ Click ႏွိပ္ျပီး Paste လုပ္လုိက္ပါ။ ကူးလာတဲ့ HTML Code မ်ား ဒီေနရာတြင္ ေပၚလာမည္။
Save Changes တြင္ Click ႏွိပ္ျပီး Save လုပ္လုိက္ပါ။ View Blog တြင္ Click ႏွိပ္ၾကည့္ပါက Blog စာမ်က္ႏွာတြင္ C-Box ကို ျမင္ၾကရပါမယ္။ ဒါဆုိရင္ Blog တြင္းသို႔ (C-Box) လုိ႔ေခၚတဲ့ စကားေျပာခန္း (Chat Room) ေလးတစ္ခု ထည့္သြင္းျပီးသြားပါျပီ။
Manage Page Element
မိမိရဲ႕ Blog မွာ ထည့္သြင္းထားသည့္ Page Element ေတြထဲက ဘယ္ဟာေတြကိုေတာ့ အေပၚကထားမယ္။ ဘယ္ Element ေတြကိုေတာ့ ေအာက္မွာထားမယ္ အစရွိသျဖင့္ လုိသလုိ ေနရာခ် လို႔ရပါတယ္။
“ဥပမာ-ကဗ်ာေရးေလ့ရွိပါသလား” လုိ႔ အမည္ေပးထားသည့္ “Poll Element” ကို အေပၚဆံုးမွာ ထားလုိတယ္ဆုိပါစို႔။ Mouse Pointer ကို ထုိ Poll Element ေပၚေရႊ႕လုိက္ပါ။ Cursor သည္ Drag ဆုိတဲ့ ဖိဆြဲလုိ႔ရတဲ့ ျမွားပံုေလးေထာင့္ေလး ေျပာင္းသြားပါမည္။
အဲဒီအခ်ိန္မွာ Mouse ျဖင့္ Drag ဆြဲျပီး လုိသည့္ေနရာေရာက္လွ်င္ လႊတ္လုိက္ပါ။ ဒါဆုိရင္ ၄င္း Element သည္ အေပၚသို႔ ေရာက္သြားပါမည္။ စိတ္တုိင္းက် ေရႊ႕ျပီးးလွ်င္ Save တြင္ Click ႏွိပ္ရန္မေမ့ပါႏွင့္။
Edit (or) Delete Page Element
မိမိထည့္သြင္းထားခဲ့သည့္ Page Element ေတြထဲက အခ်ိဳ႕ကို ျပန္လည္ျပင္ဆင္ျခင္းသို႔တည္းမဟု
တ္ မလုိအပ္ေတာ့၍ ဖ်က္ထုတ္ျခင္းမ်ားကို လုိအပ္သလုိ လုပ္ေဆာင္ႏုိင္ၾကပါတယ္။ ျပန္လည္ ျပင္ဆင္တည္းျဖတ္လုိေသာ Page Element ၏ Edit ေပၚတြင္ Click တစ္ခ်က္ႏွိပ္လုိက္ပါ။ Configure Window ျပန္ပြင့္လာပါလိမ့္မယ္။ ျပင္ဆင္လုိသည့္ စာသားမ်ာကို ျပင္ဆင္ႏုိင္ပါျပီ။ အကယ္၍ မ်ားလံုး၀ဖ်က္ထုတ္လုိပါက Remove Page Element တြင္ ႏွိပ္ျပီး ဖ်က္ထုတ္ႏုိင္ၾကပါတယ္။
Edit Header
Header ဆုိတာဟာ Blog title ႏွင့္ Description အျဖစ္ထည့္သြင္းထားေသာ စာသားမ်ားရွိရာ ေနရာ ျဖစ္သည္။ Header ရွိ Edit တြင္ Click ႏွိပ္လုိက္ပါ။ Configuration Window ပြင့္လာပါမည္။
၄င္း Window ထဲတြင္ Blog title ႏွင့္ Description တုိ႔ကို ေတြ႕ရပါမယ္။ ျပင္လုိက ျပင္ႏုိင္ပါတယ္။ ဒီေနရာမွာ Header ကို ထူးျခားေအာင္ လုပ္လုိ႔ရတာက ေနာက္ခံေနရာမွာ မိမိႏွစ္သက္ရာ ပံုကို ေျပာင္း ထည့္ထားႏုိင္ျခငး္ျဖစ္ပါတယ္။
Browse တြင္ Click ႏွိပ္ျပီး Header ေနာက္ခံထားလုိသည့္ ပံုဖုိင္လ္ကို ေရြးေပးပါ။ စိတ္တုိင္းက်ျပီဆုိရင္ Save Changes တြင္ Click ႏွိပ္ျပီး သိမး္ဆည္းလုိက္ပါ။
ဒါဆုိရင္ Blog ကို ျပန္ၾကည့္ပါက Header ေနရာမွာ ေရွ႕ကလုိ ေနာက္ခံပလိတ္ မဟုတ္ေတာ့ပဲ မိမိေရြးခ်ယ္ထည့္သြင္းခဲ့တဲ့ ပံုေနာက္ခံ ျဖစ္သြားပါလိမ့္မယ္။
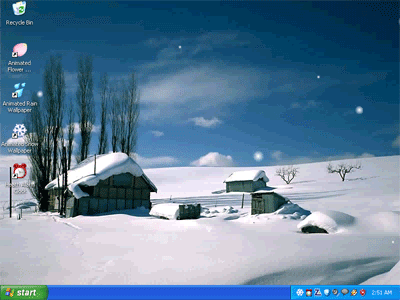
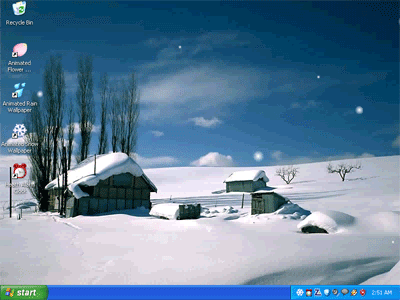

 ေတြ႕ရမွာ ျဖစ္ပါတယ္...။
ေတြ႕ရမွာ ျဖစ္ပါတယ္...။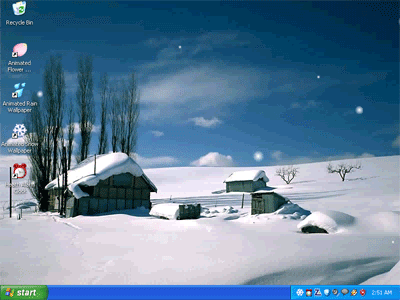

 ေတြ႕ရမွာ ျဖစ္ပါတယ္...။
ေတြ႕ရမွာ ျဖစ္ပါတယ္...။